Import in Jira
Beim Export der Issues aus CAAT für Atlassian Jira können diese komfortabel in die Liste der Vorgänge in einem Projekt importiert werden. Für jedes im Audit gefundene Issue wird ein Vorgang angelegt, der die Metadaten aus dem Audit enthält.
Die Spaltennamen in der CSV-Datei ("comma-separated values": durch Kommas getrennte Werte) ermöglichen eine direkte Übertragung aus CAAT in das Jira-System. Die Beschreibungen der Issues sind in Atlassian Wiki Syntax formatiert. CAAT unterstützt alternativ auch den Import von Issues in GitLab.
Exportieren Sie zunächst die Issues aus einem CAAT-Audit:
Importfunktion in Jira aufrufen
Öffnen Sie ein Projekt in Ihrem Jira-System, oder legen Sie ein neues Projekt an.
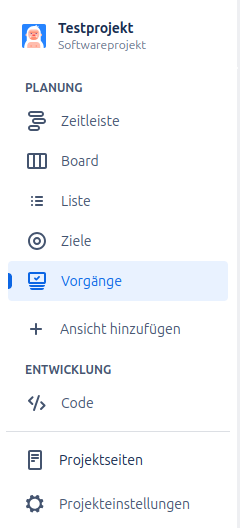
Beim Klick auf „Vorgänge“ in der Seitenleiste erscheint die Ansicht aller für das Projekt angelegter Tickets. Diese Liste enthält entweder im Jira-Projekt bereits bestehende Vorgänge oder ist zunächst leer.
Hinweis: Wird der Menüpunkt „Vorgänge“ in Ihrem Jira-Projekt nicht angezeigt, wählen Sie „Ansicht hinzufügen“ und im geöffneten Menü „Weitere Funktionen“. Aktivieren Sie dort den Wechselschalter „Vorgangsnavigator“ und kehren Sie zur Projektansicht zurück.
Drücken Sie rechts oben auf den Schalter mit den drei Punkten. Es erscheint ein Menü. Wählen Sie „Vorgänge aus CSV-Datei importieren“.
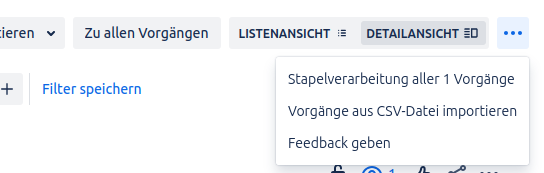
Die Ansicht mit dem Titel „Mehrfacherstellung: Einrichten“ wird angezeigt.
Hinweis: Sie können hier und bis zum Abschluss des Importierens jeweils durch Drücken des Schalters „Zurück“ zum vorigen Schritt zurückkehren, um vorgenommene Einstellungen zu verändern.
CSV-Datei hochladen
Klicken Sie auf das Eingabefeld „CSV-Quelldatei“ und wählen Sie die aus CAAT exportierte Datei von Ihrem Computer aus. Nach dem Bestätigen erscheint der Dateiname an Stelle des Eingabefeldes.
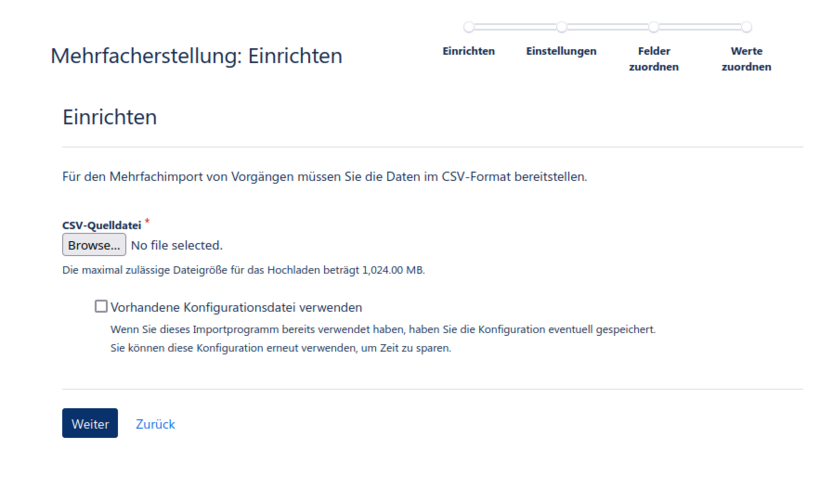
Drücken Sie auf den Schalter „Weiter“, um den nächsten Schritt aufzurufen.
Importeinstellungen vornehmen
Wählen Sie im Auswahlfeld „In Projekt importieren“ das Projekt aus, zu dem Sie die aus CAAT exportierten Issues hinzufügen möchten.
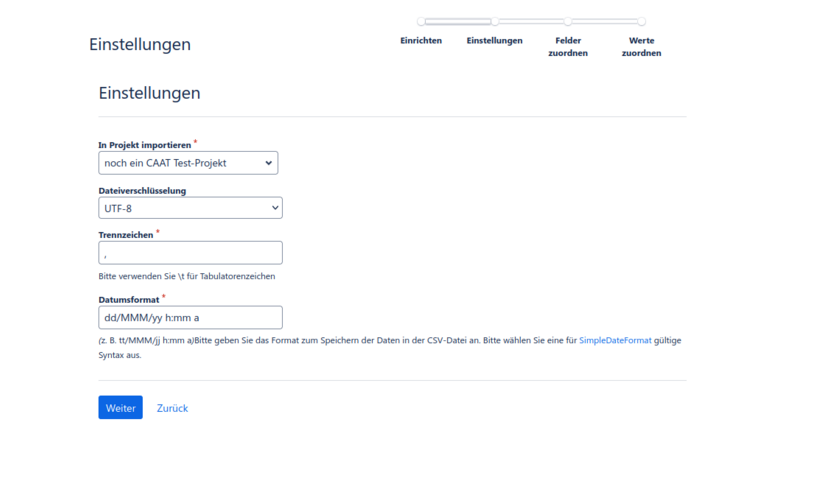
Warnung: Die übrigen Einstellungen auf dem Bildschirm „Einstellungen“ sind in der Regel bereits fertig ausgefüllt. Änderungen an den Feldern „Dateiverschlüsselung“, „Trennzeichen“ und „Datumsformat“ sind nur nötig, falls später Probleme mit dem Import auftreten; hier können Sie beeinflussen wie Jira die Daten aus dem CSV-Format ausliest.
Drücken Sie auf den Schalter „Weiter“, um den nächsten Schritt aufzurufen.
Felder verknüpfen
Im nächsten Schritt, überschrieben mit „Felder zuordnen“, richten Sie ein, welche Felder übernommen werden. Links werden die Datenfelder aus den CAAT-Issues dargestellt, rechts unter der Zwischenüberschrift „Jira-Feld“ die Felder Ihrer Jira-Vorgangsverwaltung.
Zwei Felder sind dabei standardmäßig einzurichten und decken im Regelfall bereits alles Nötige ab:
- Wählen Sie für das CSV-Feld „Description“ in der Ausklappliste rechts „Beschreibung“ aus.
- Wählen Sie für das CSV-Feld „Summary“ in der Ausklappliste rechts „Zusammenfassung“ aus.
Das Kontrollkästchen „Feldwert zuordnen“ kann leer bleiben.
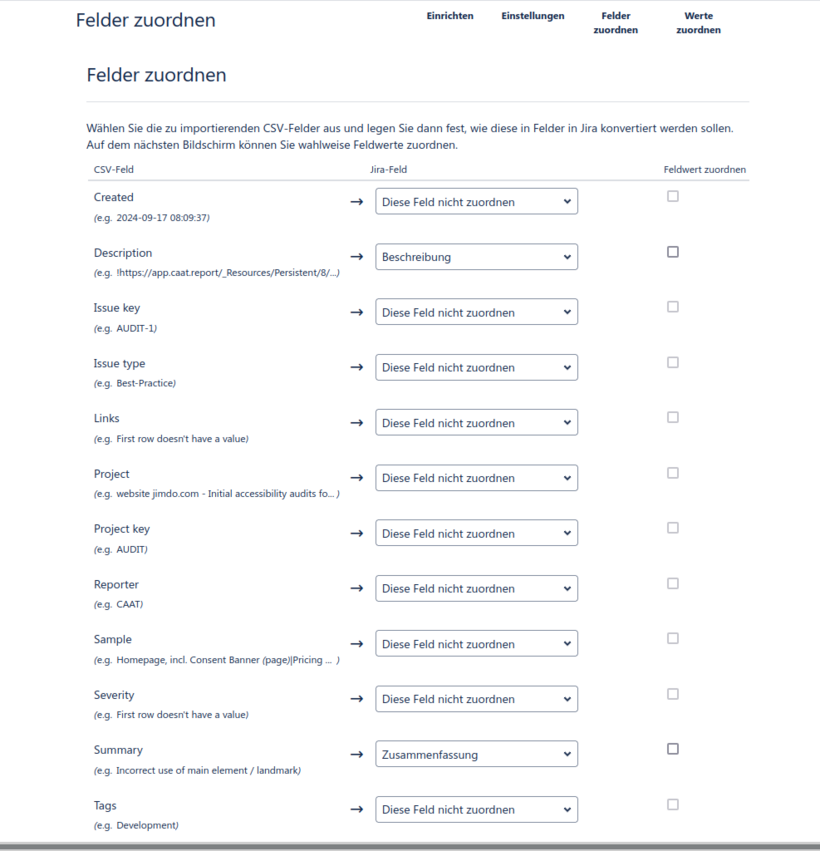
Sie können nach Bedarf weitere Felder einrichten. Wählen Sie z.B. für das CSV-Feld „Issue Type“ in der Ausklappliste rechts "Vorgangstyp", wird das Kontrollkästchen „Feldwert zuordnen “ automatisch aktiviert. Dieser zusätzliche Schritt ist nötig, um die Kategorisierungen zwischen CAAT und Jira zu übertragen.
Drücken Sie auf den Schalter „Weiter“, um den nächsten Schritt aufzurufen.
Feldwerte zuordnen
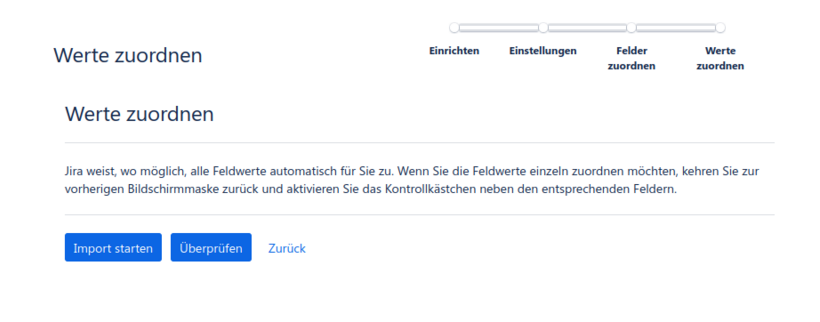
Im Regelfall weist Jira die Werte aus dem CAAT-Export automatisch den passenden Feldern zu.
Falls im vorigen Schritt das Kontrollkästchen „Feldwert zuordnen“ für ein Feld aktiviert wurde, fragt Jira nun ab, welche Werte aus dem CAAT-Export mit welchen Werten im Jira-System gleichzusetzen sind.
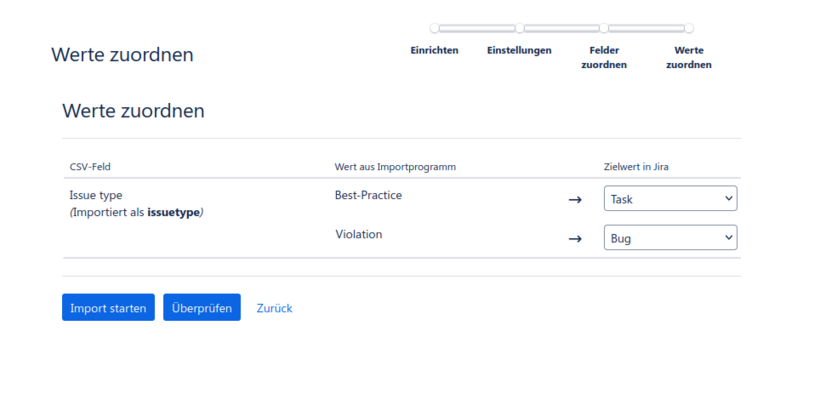
Nehmen Sie die gewünschten Einstellungen zur Übertragung der Datenwerte vor.
Beispiel: Feld "Vorgangstyp"
Falls Sie die Übertragung des CAAT-Feldes "Vorgangstyp" gewählt haben: CAAT teilt exportierte Issues generell in Verstöße (CSV-Eintrag: „Violation“) und Empfehlungen (CSV: „Best-Practice“). Die zur Verfügung stehenden Werte in der Ausklappliste für Jira unterscheiden sich je nach Konfiguration Ihres Projektes. Treffen Sie eine Auswahl, bei der die beiden Kategorien dem jeweils passenden Tickettyp zugeordnet werden.
Testlauf anstoßen
Wenn keine Felder zugeordnet werden müssen oder Sie alle nötigen Einstellungen vorgenommen haben, empfiehlt sich ein Testlauf mit der eingerichteten Konfiguration.
Drücken Sie hierzu auf „Überprüfen“, um eine Prüfung aller vorgenommen Einstellungen zu starten; dabei werden zunächst noch keine Daten ins Jira-System übertragen – es ist sozusagen eine Trockenübung.
Warnung: Der Schalter „Import starten“ überspringt die Prüfung und wird nur für wiederkehrende Aufgaben mit bereits getesteten Einstellungen empfohlen.
Der Fortschritt des Testlaufes wird in einem animierten Diagramm angezeigt. Sie können diesen jederzeit über die Schalter „Abbrechen“ oder „Zurück“ abbrechen.
Import abschließen
Nach Durchlaufen der Prüfung zeigt Jira an, wie viele der Issues aus dem CAAT-Export mit den vorgenommenen Einstellungen als Vorgänge importiert werden können.
Sollten hier Warnungen oder Fehler auftreten, können Sie über den Link „detailliertes Protokoll herunterladen“ eine Logdatei einsehen.
Sie können außerdem über den Link „Konfiguration speichern“ eine Konfigurationsdatei herunterladen. Mit dieser JSON-Datei können bei künftigen Importen dieselben Einstellungen wiederverwendet werden.
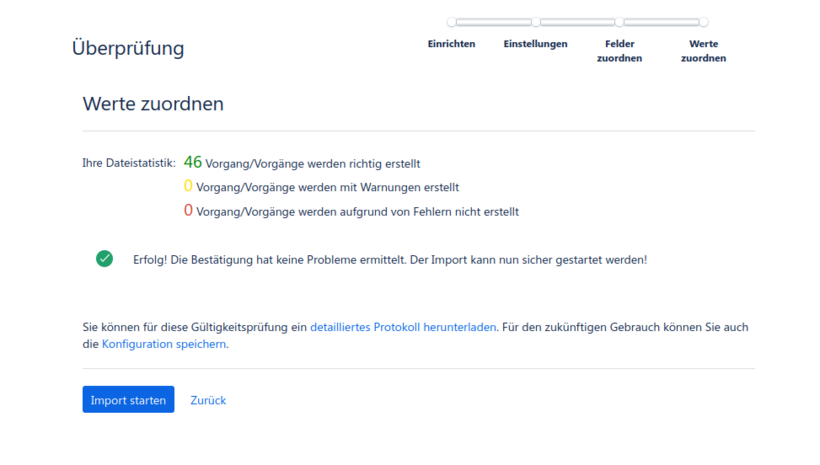
Wenn alle Issues korrekt importiert werden können (oder Sie mit den angezeigten Einschränkungen einverstanden sind), klicken Sie auf „Import starten“.
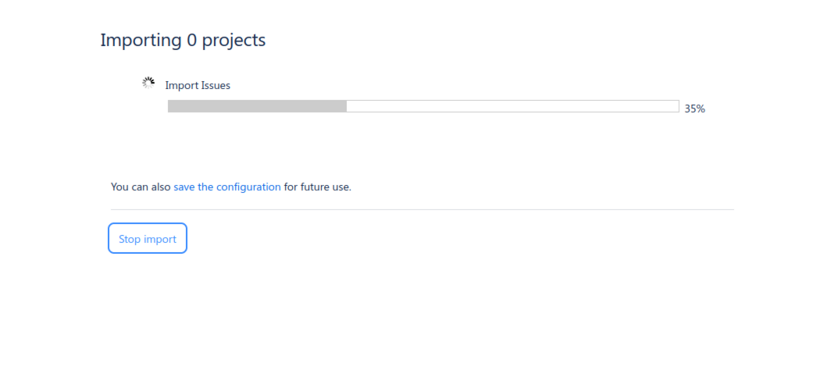
Der Fortschritt des Imports wird in einem animierten Diagramm angezeigt. Sie können diesen jederzeit über den Schalter „Import stoppen“ abbrechen. Bereits erstellte Vorgänge werden damit aber nicht mehr gelöscht.
Ergebnis überprüfen
Nach dem Abschluss des Imports erscheint ein Bildschirm mit einer Erfolgsmeldung und dem Titel „What now?“. Hier können Sie wieder über den Link „detailliertes Protokoll herunterladen“ eine Logdatei einsehen oder über den Link „Konfiguration speichern“ erneut die JSON-Datei mit den verwendeten Einstellungen herunterladen.
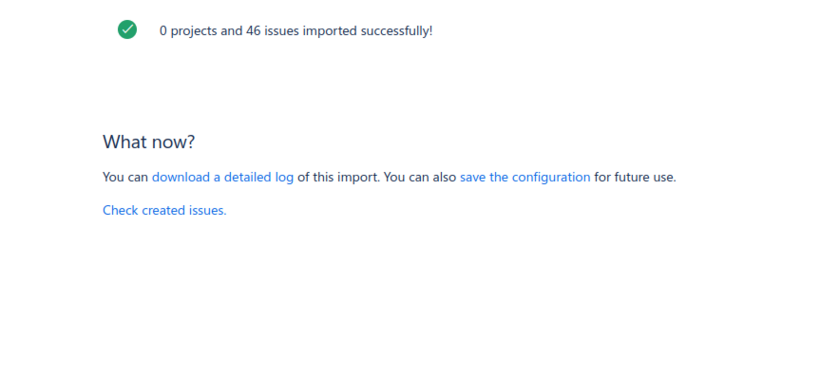
Um die importierten Vorgänge in Jira anzusehen, klicken Sie auf den Link „Check created issues“; dieser führt Sie zurück zur Gesamtübersicht aller Vorgänge in Ihrem Jira-Projekt.
